While we are in the middle of online learning, helping students to be aware of and to manage their screentime is as important as ever. It’s also important that families have agreements around the use of screens for learning and for entertainment.
Monitoring Screentime
It’s hard to make informed decisions on screentime without some data to consider. Many times, this data will make the discussion easier since it can be used as a point of reference for both students and parents when it comes to how and why screens are being used (and if they are being used appropriately).
A powerful tool to use on your school laptop is RescueTime. This is a third-party app that, when installed, runs in the background and helps keep track of how and when the computer is being used. For students in Grade 6, you can log in to Cisco AnyConnect and then install RescueTime from Self Service. Users in Grade 7 and above can just download the application from the website.

A sample RescueTime Report
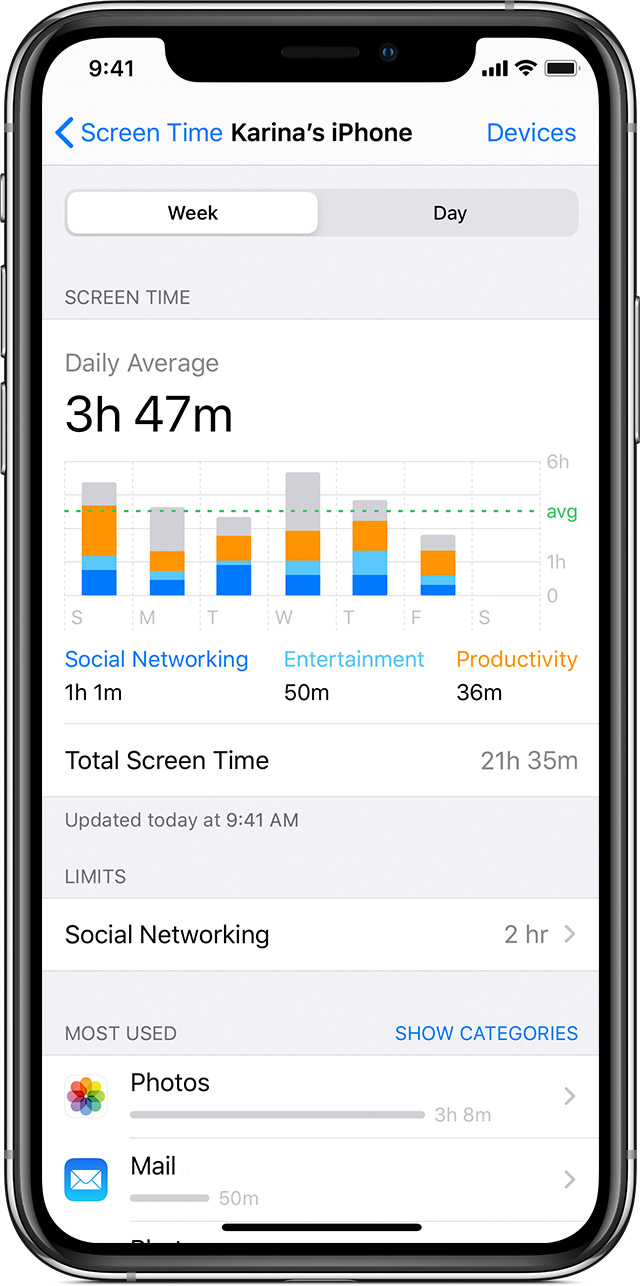 In addition to installing the app, you will also need to create an account. We recommend using your school email address. You can use this post to help you with the sign up and setup process. For most cases, using the
In addition to installing the app, you will also need to create an account. We recommend using your school email address. You can use this post to help you with the sign up and setup process. For most cases, using the
For those of you that are using iOS devices like iPhones and iPads, you can use the built-in Screentime app to help you monitor your usage. You can also use the Screentime app to limit your access to your device, either by time period (downtime) or by time limits per app.
Managing Screens and Technology
In all of our parent education sessions, we suggest these same important rules:
- Set family technology agreements around how and when screens will be used. (You can also use the Common Sense Media version as a starting point.) If you’ve already created them as a family, it may be worth revisiting them and making sure they still work for you. During this period of online learning, this is more important than ever!
- We recommend that devices are used in public spaces of the house, like the kitchen table or in a dedicated study space, so that it encourages students to stay on task. It’s easy to get sidetracked online so use others to help you stay on track!
- We also recommend that devices are not charged and stored overnight in the student’s bedroom. We all need a break from our screens, and the constant dinging of notifications can have an effect on the quality of our sleep.
- Identify some screen-free times for your family and stick to them. For many, screen-free dinners give everybody a time to connect as a family and share what has happened during their day.






















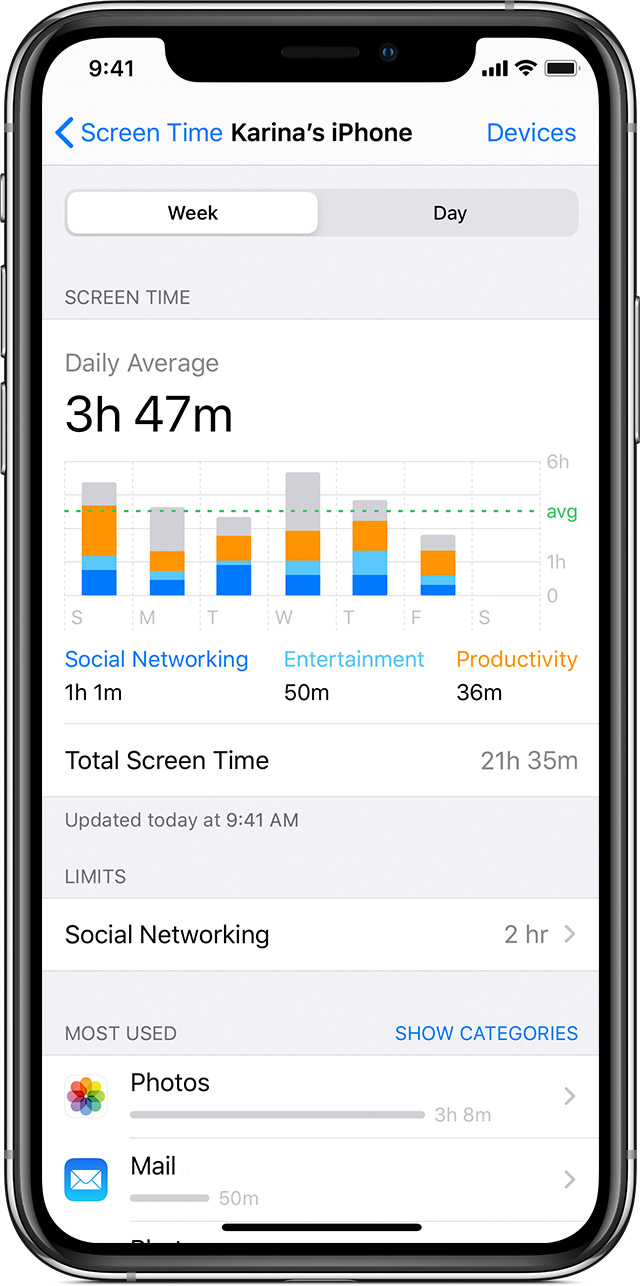 In addition to installing the app, you will also need to create an account. We recommend using your school email address. You can
In addition to installing the app, you will also need to create an account. We recommend using your school email address. You can 










Recent Comments