Video is an important element for continuing the learning through an online environment. At ISB there are several options available to teachers and students for uploading and sharing video content and responses. Unfortunately, there is no perfect option that will fit everybody’s needs, so it is important that you look at all the options available, weigh the pros and cons, and make the decision that is best for you. This flowchart can help you decide the best way to handle video content that you have created. Use the links at the bottom to learn how to do any of the options in the flowchart.

If you have any questions about what is best, contact EdTech or ICT and they can help you decide.








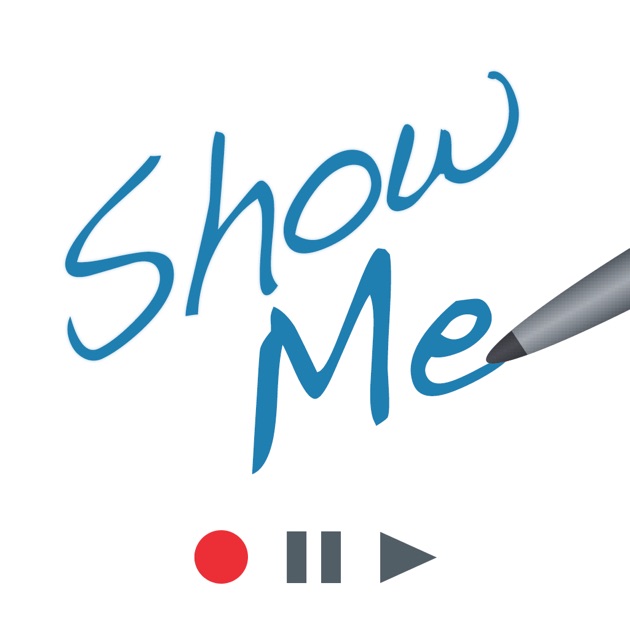
Recent Comments